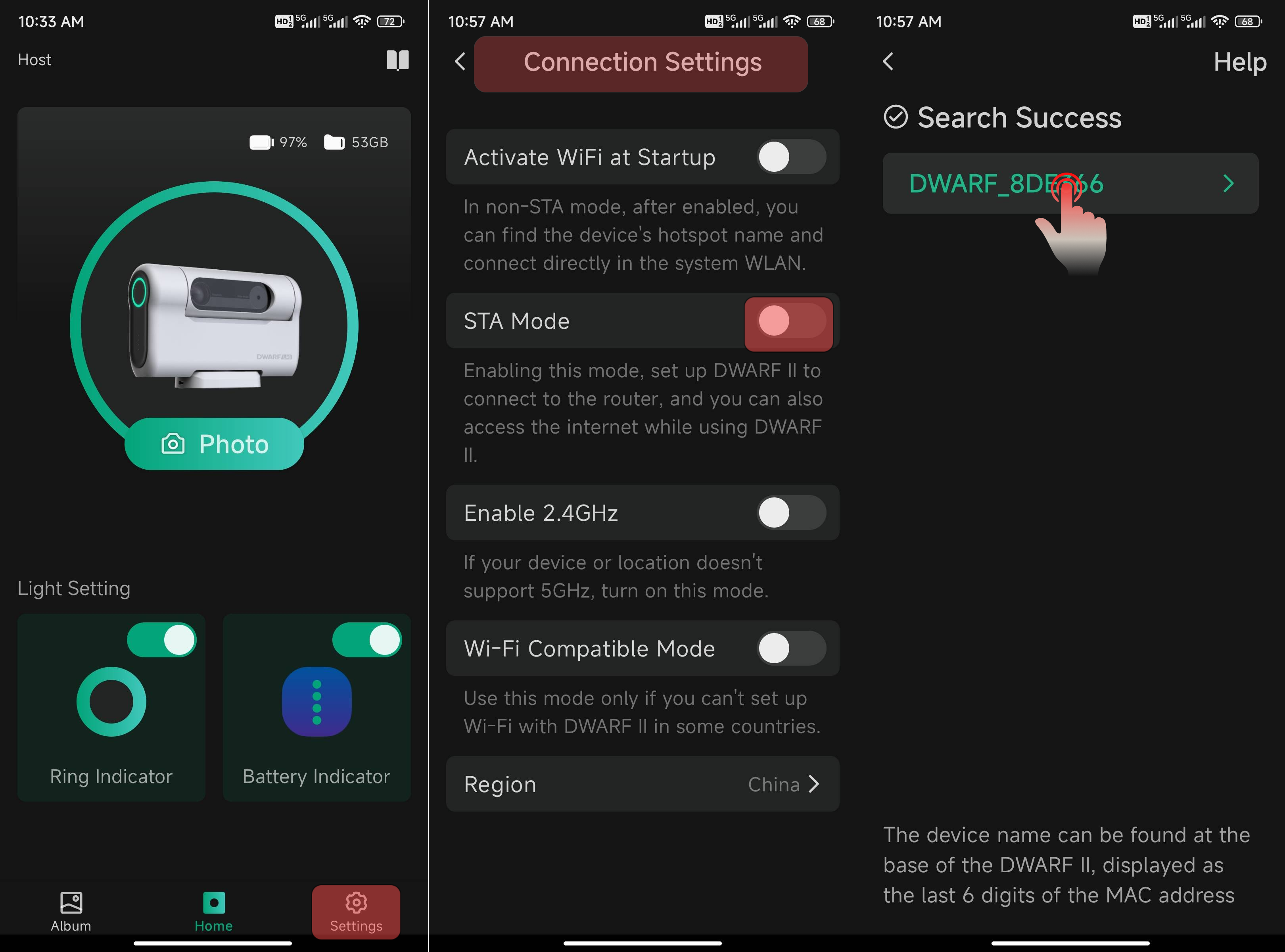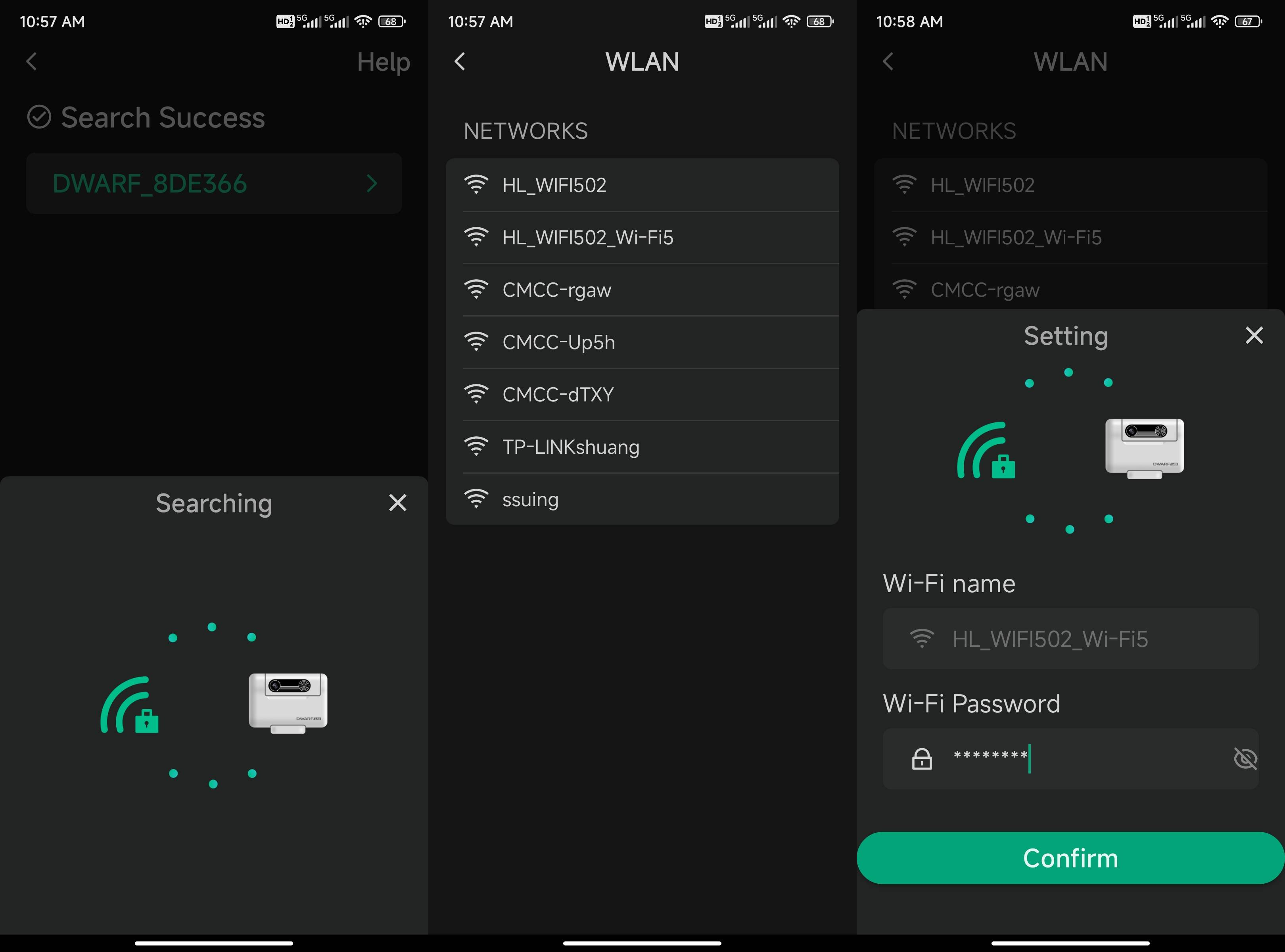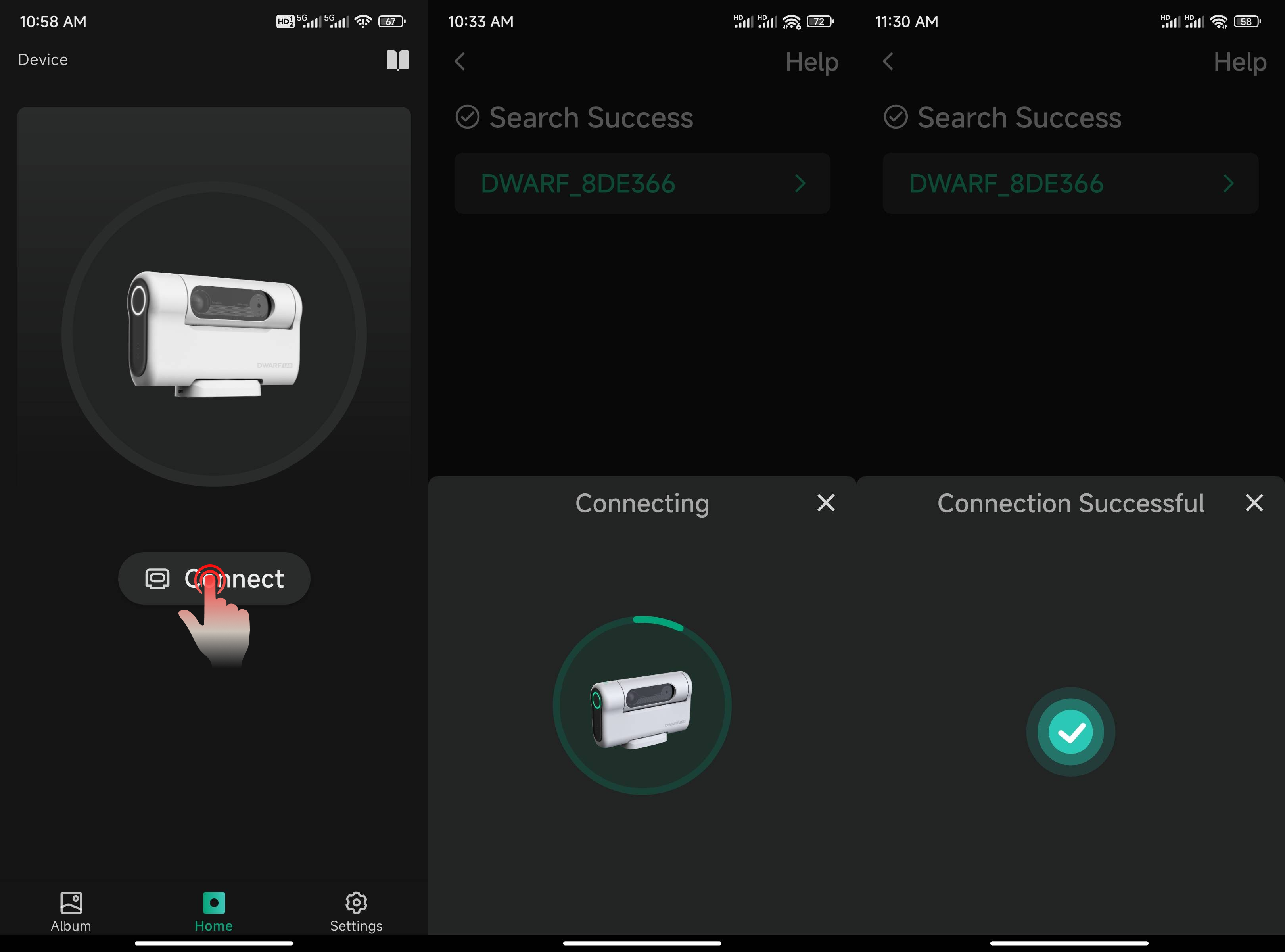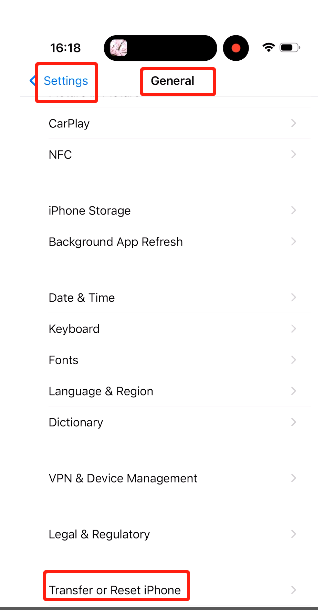How to Deal with Connection Problems for DWARF IIUpdated 8 days ago
This article is divided into two main parts. The first part introduces how to deal with connection failure and the second shows 3 connection methods for DWARF II.
1. Connection Trouble-shooting
Update the DWARFLAB APP to the latest in the DWARFLAB website.
1.1 DWARF II Loses Connection Suddenly
For both iPhone & Android devices, check the following:
- Check if DWARF II's SD card is full, retry after re-formatting or clearing the SD card.
- Check if the battery level is low, retry after charging DWARF II.
- Check if the distance between DWARF II and device is too far, retry after DWARF II is close to you (in 5 meters).
- Upload the log for us. Settings-Support-Log Upload fill in all the information. The log needs Internet to be uploaded. Right before sumbitting, make your phone/tablet conneted to your home WiFi or Cellular data. Then contact our suport team at [email protected]
For Android system, go to Settings-WLAN-Intelligent WLAN and turn off "Stay Connected" in case DWARF II switches to other Internet while using. Or whatever feature name has the same function. Or when the pop-up below appears, choose "No thanks".
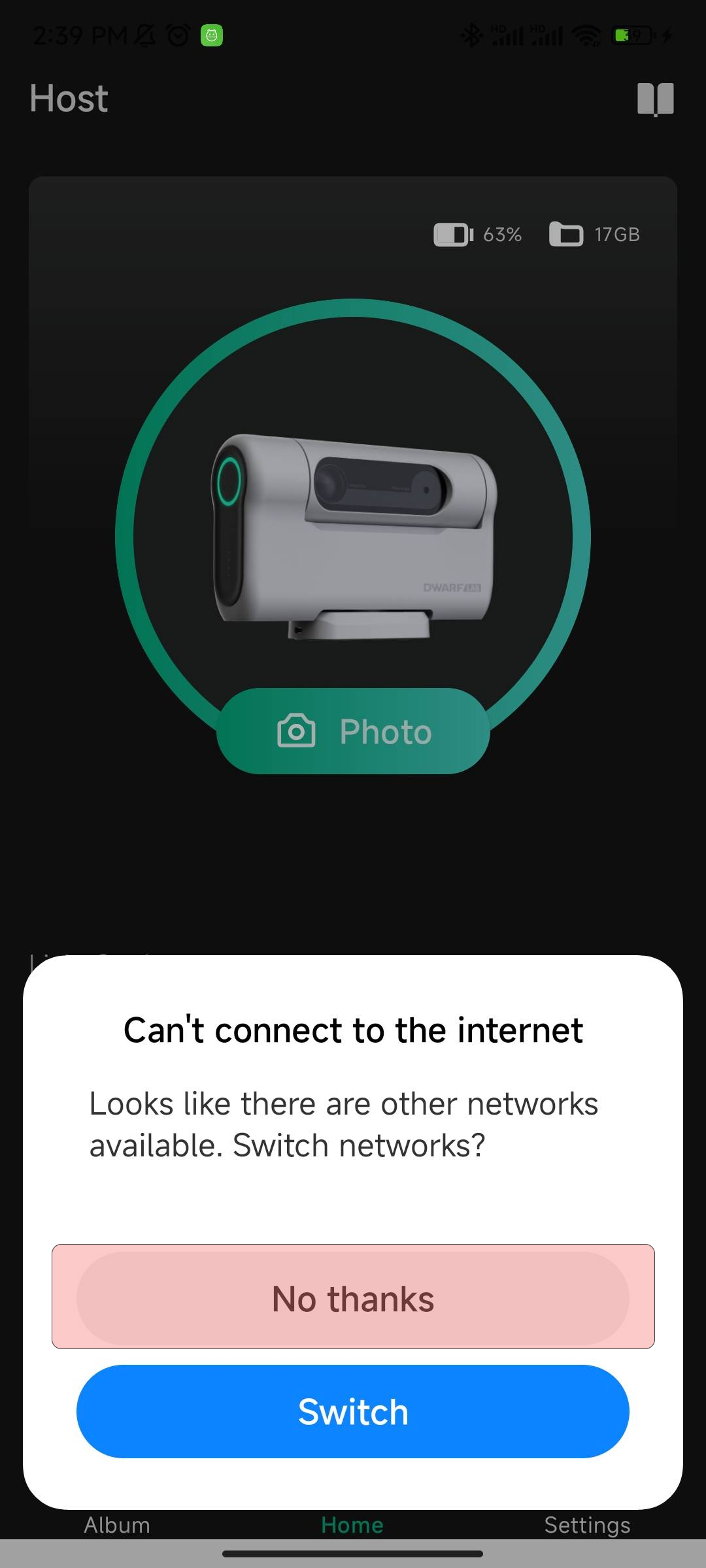
1.2 If it shows "Device Not Found" in DWARFLAB APP
If it always show "Device not Found" and there's no Greenbar of DWARF II in your phone, and a reboot or retry can't help, contact our support team for a remote control, let us know your laptop system (Win or MAC) so we can send you the procedure.
1.3 If it shows Greenbar in DWARFLAB APP and you still can't connect
After you click the Greenbar in DWARFLAB APP, and connection failure apprears, go to your phone's WiFi list to see if there's DWARF II's WiFi name.
*If there is no DWARF's WiFi, contact us for remote control.
*If there is DWARF's WiFi name, connect with the password DWARF_12345678
You can keep using it after a successful connection to DWARF's WiFi.
If DWARF II still can't perform normally after connecting to its WiFi, contact our support team for more help. And send us the screenshot in Settings-Connection Settings.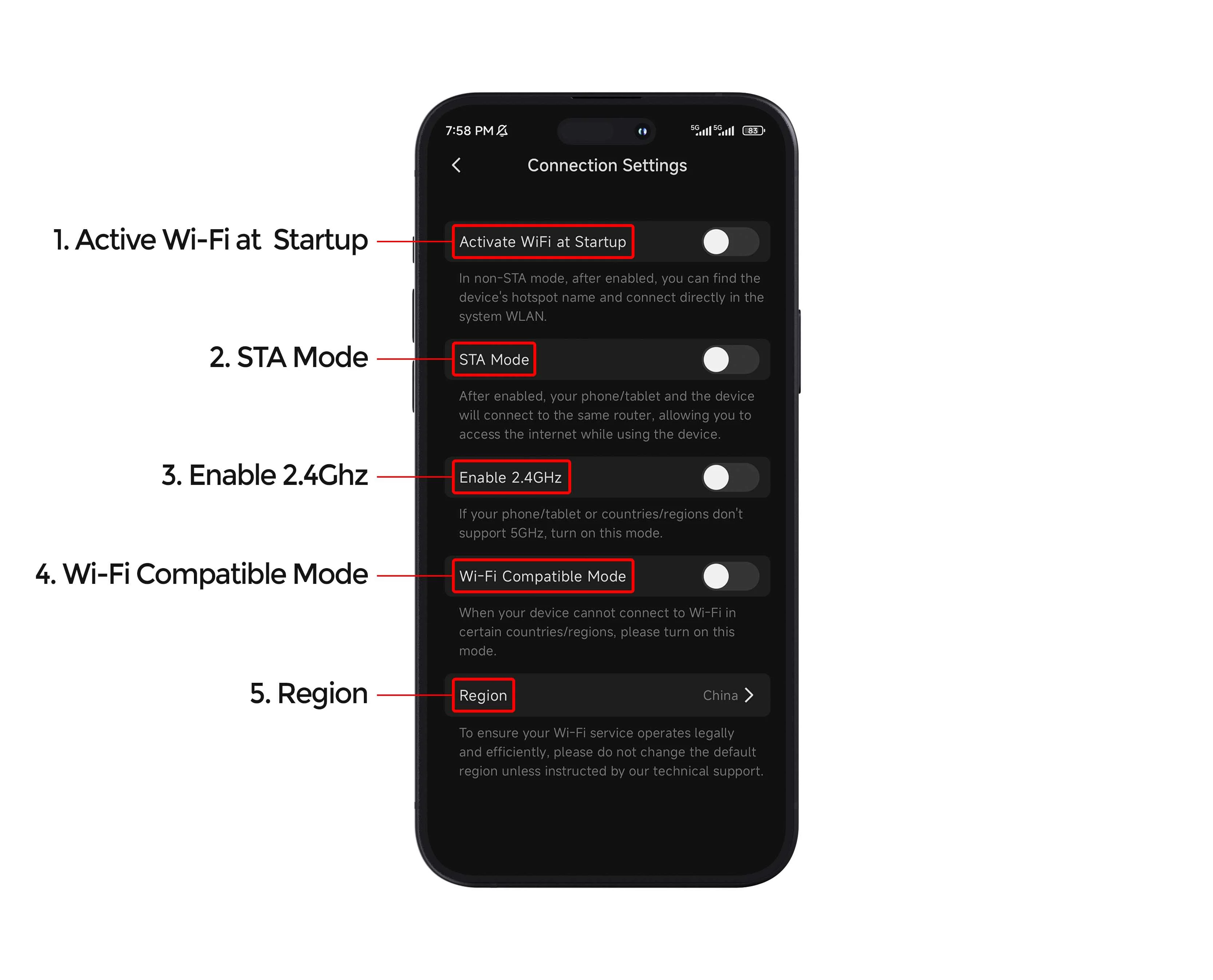
1.4 If it shows "Bluetooth Communication Error", "Connection Failed, error 1000/1002/1003/1004/1005/1006"
Retry connecting after rebooting your phone and DWARF II. If it can't connect, go to the phone's WiFi list to see if DWARF II's WiFi appears and try connect there.
1.5 Retry by "Forget password" and "reset Bluetooth and WiFi password" if it pops "Incorrect Password".
1.6 For iPhone, if it prompts "Unable to join the network DWARF_XXX"
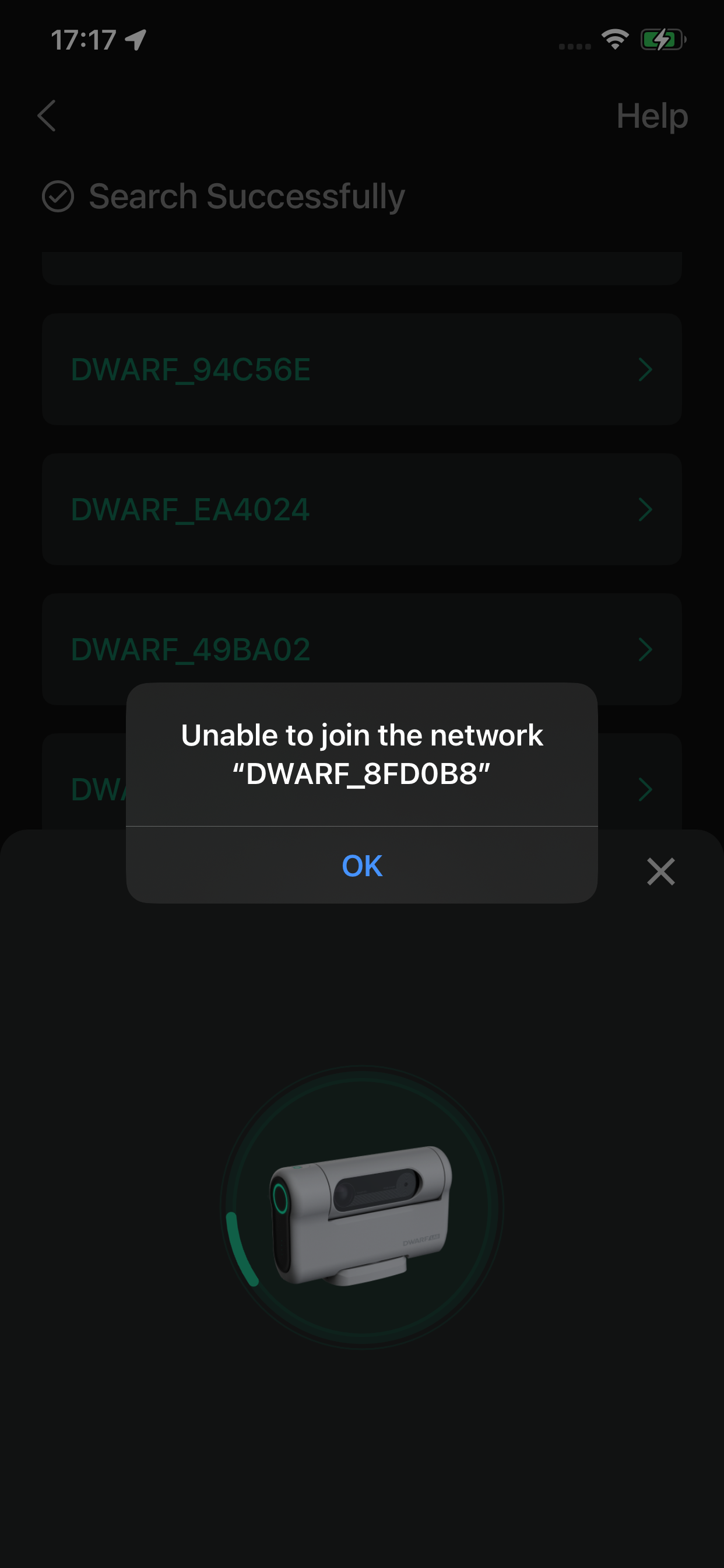
Fix it by "Reset Network Settings". How to do this: Go to iPhone settings-General-Transfer or Reset iPhone, then have a try. Reset system network settings for iPhone and iPad may solve the problem.
1.7 STA Connection Problem
When DWARF II is in STA mode and it pops "STA Connection Failed, Error -9" or "Connection Failed, Error 1000/1001/1002/1003/1004/1005" or other error code, check if DWARF II is in the WLAN range and retry after inputting the right password for (home)WiFi.
If DWARF II is out of WLAN signal range, turn off STA mode then try connect. If there is other hotspot, go to "Settings-Connection Settings-STA Mode" to repeat STA Connection procedure.
If DWARF II is in the WLAN signal range, check below.
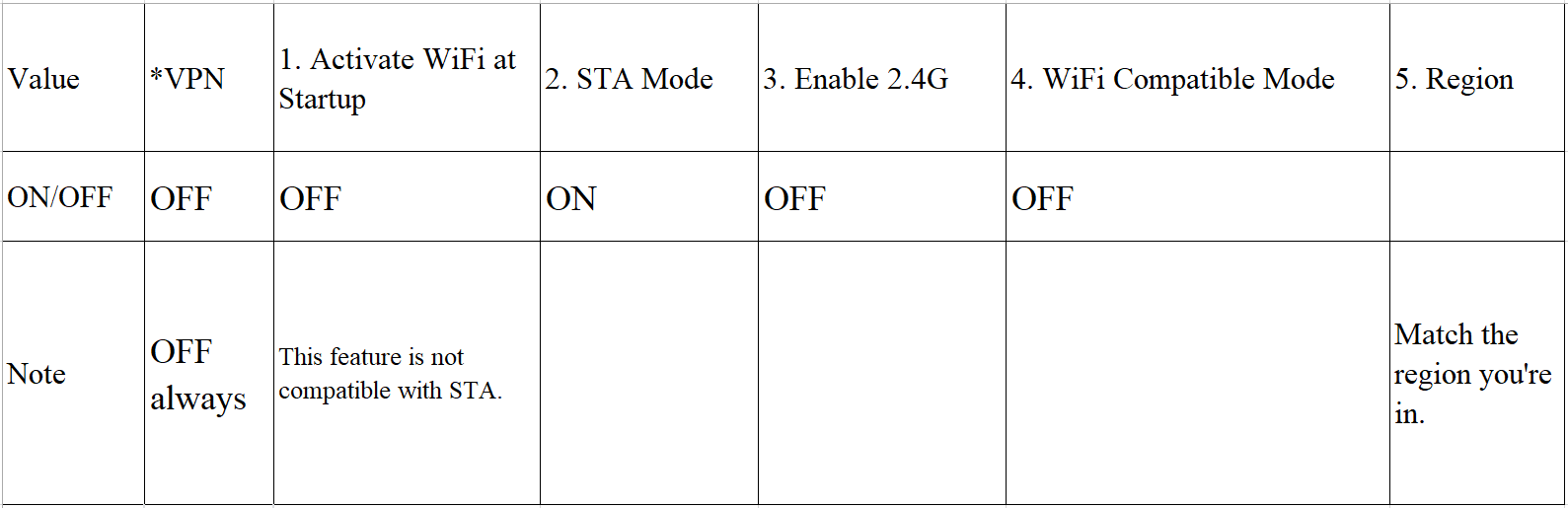
- Note: STA mode in 2.4GHz may cause lag. We suggest to use 5GHz WiFi in STA mode.
1. Go to "Settings- Connection Settings", turn off the "WiFi Compatible Mode" as well as "Activate WiFi at Startup" and "Enable 2.4G", then retry connection.
2. Clear the cache: clear your phone's and DWARFLAB APP's cache, then retry when you can't see DWARF II's WiFi in WLAN list.
3. Check if the WLAN name and password are correct or whether the WLAN signal is strong enough. Retry after getting the right password and strong signal.
4. Check if your router supports "Station mode" or whether other devices on the same network are using the same IP address.
5. Check if DWARF II's MAC address is in the router's filter. Pull it out if it's in the filter.
6. Try to connect fewer devices to the same router.
7. STA mode in Mesh network may cause connection failure. We don't suggest to connect DWARF II in STA mode while you're using mesh network at home.
2. Connection Procedures
Smart Connection
Here smart connection means to connect in DWARFLAB APP Homepage by clicking "Connect".
1. Turn DWARF II on and in about 15 seconds, open DWARFLAB APP to connect.
2. Make sure your phone/tablet supports Bluetooth 4.0 & WiFi 5GHz/2.4GHz, and VPN turned off. Enable the phone's Bluetooth, Wi-Fi, GPS location permission, geographical location permission.
3. Check the connection procedure below.
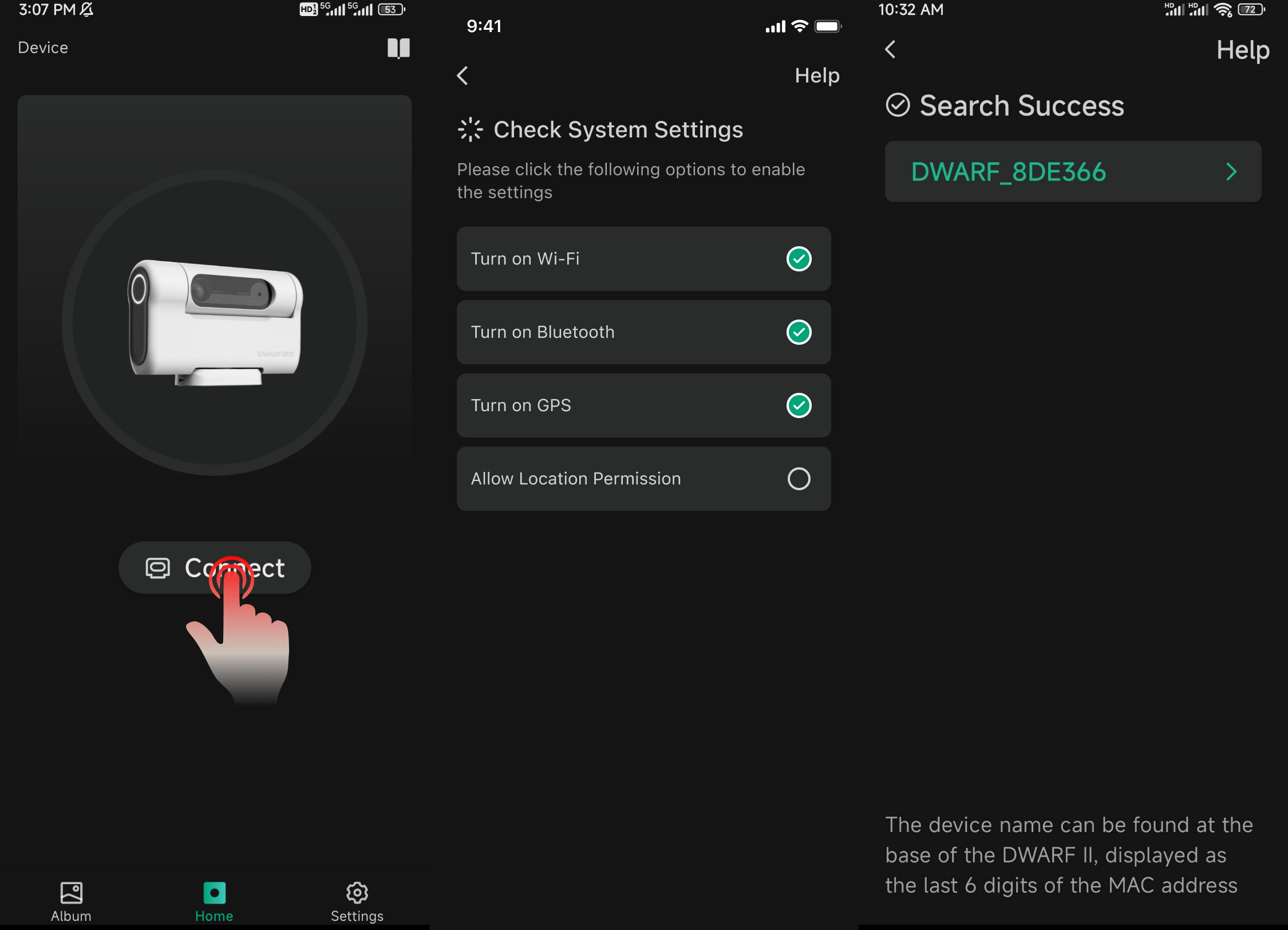
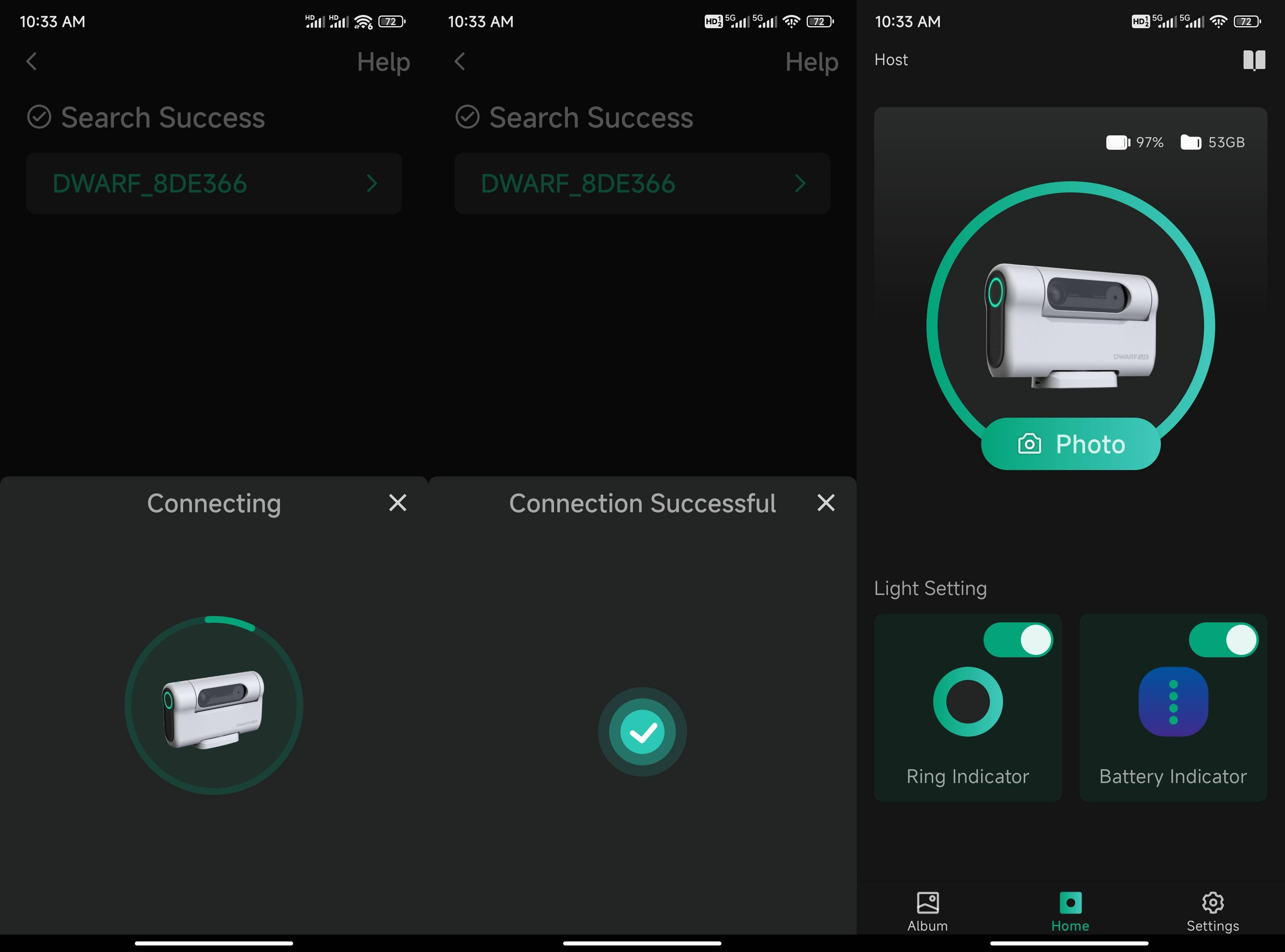
WLAN Connection
1. Perform all the procedures in smart connection.
2. Go to "Settings-Connection Settings-Activate WiFi at Startup" to turn it on. Then reconnect DWARF II in homepage by clicking "Connect".
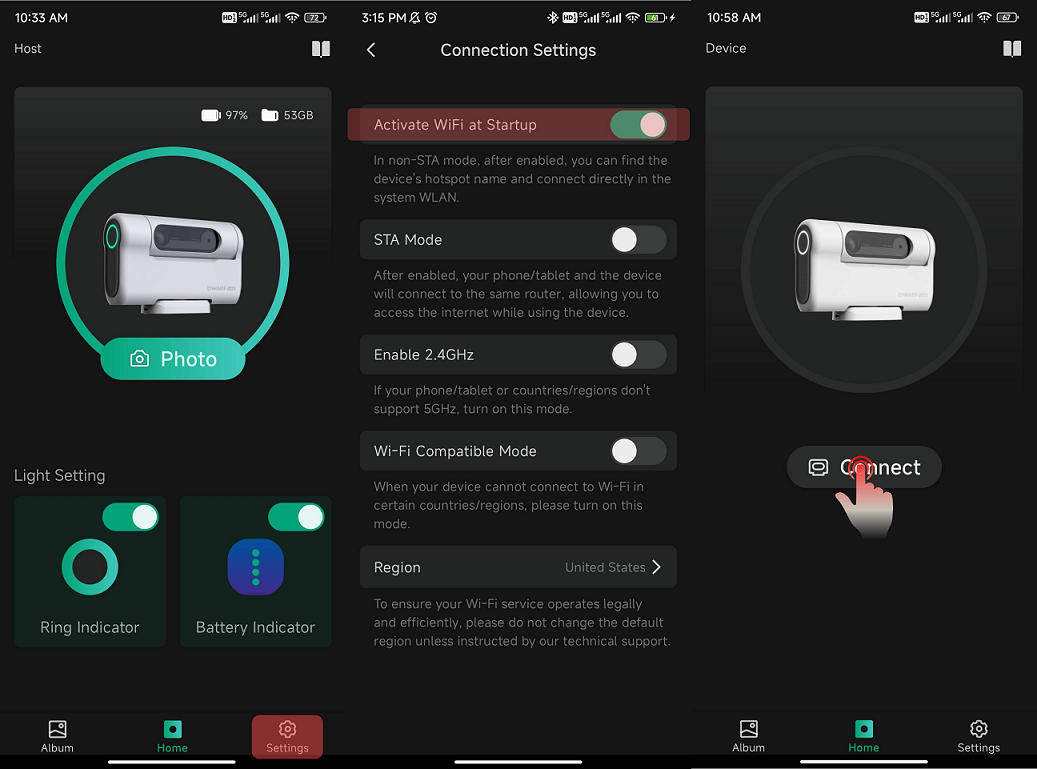
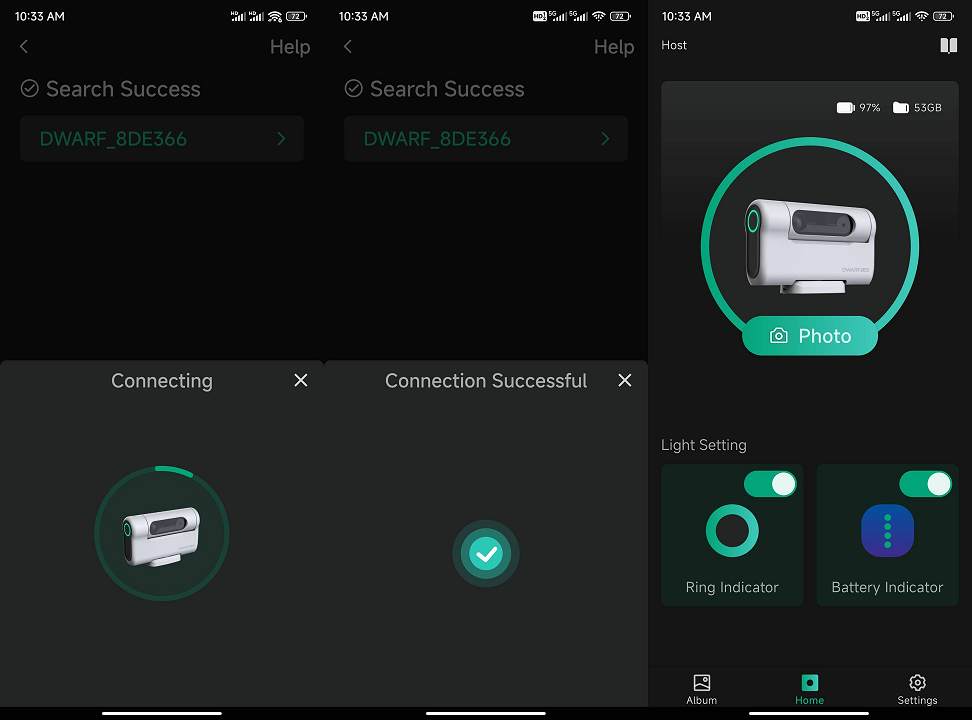
3. Next time you can turn on DWARF II and go to your phone/tablet WLAN list to connect to DWARF's WiFi.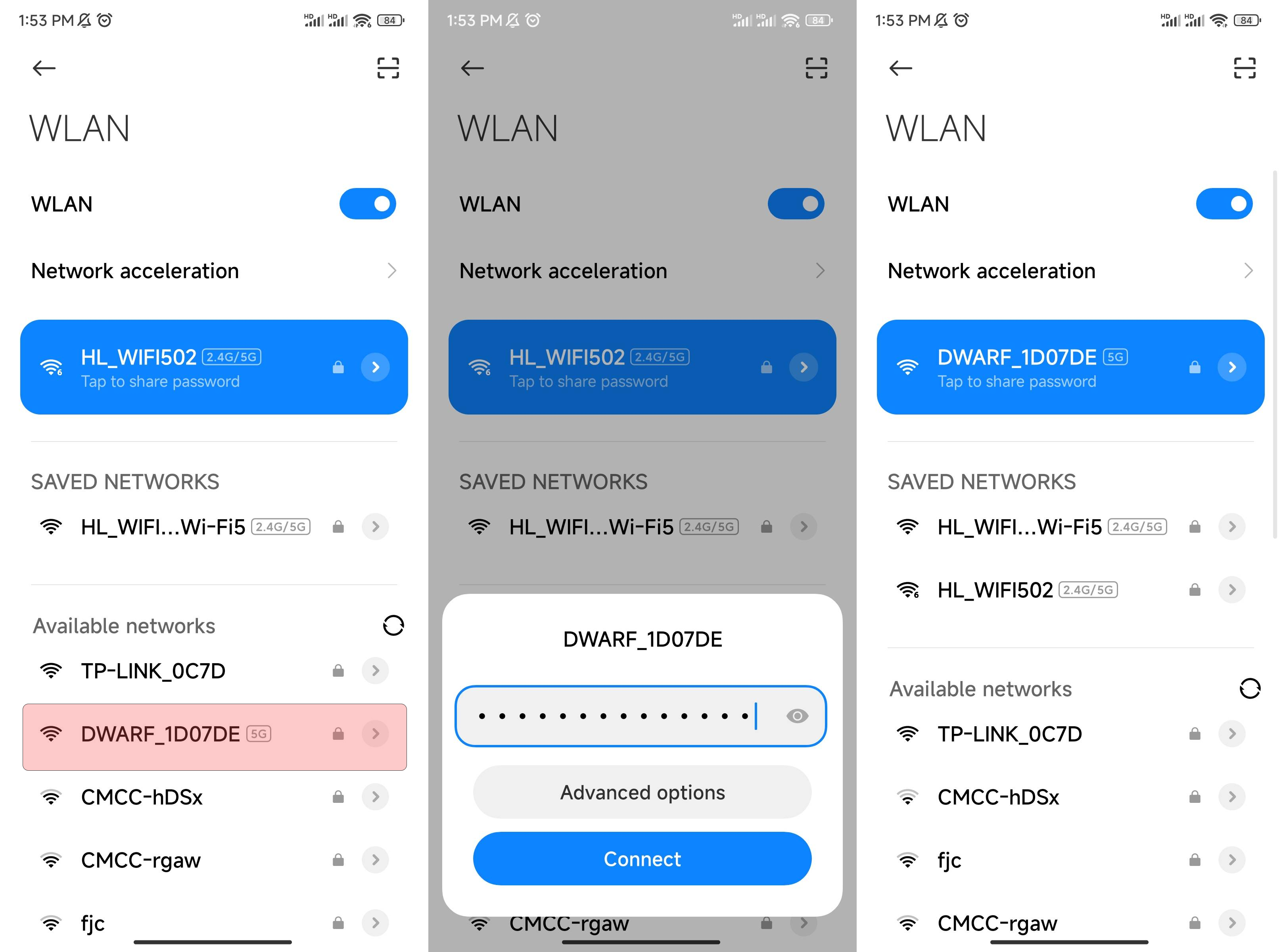
Note: If you have a tablet without GPS/bluetooth, apply WLAN connection to control DWARF II. Connect to the tablet with GPS/bluetooth first and activate WiFi at start up then reconnect. Next time, go to the tablet's WLAN list to connect to DWARF II.
STA Connection
1. Perform connection procedure in smart connection, and go to Settings-Connection Settings-STA to turn it on, then back to homepage to connect.
2. Next time when DWARF II is in the WLAN signal range, it will be in STA mode after connecting.